โปรแกรมบัญชี TRCLOUD - Smart software for Smart SMEs
- SOFTWARE : TRCLOUD
- Author: TR SIAMPUN CO., LTD
- Email: info@trcloud.co
- Tel: 02-370-1250, 086-335-0481
- Facebook: TRCLOUD
- Help: TRCLOUD
โปรแกรมบัญชี TRCLOUD ถูกออกแบบมาด้วยพื้นฐานความคิดที่จะทำให้คนไม่รู้บัญชีสามารถทำงานบัญชีร่วมกับผู้รู้บัญชีได้ต่อเนื่องเหมาะสม โดยยึดแนวคิด Keep It Simple and Stupid (KISS)
TRCLOUD เป็นการเปลี่ยนแปลงรูปแบบโปรแกรมบัญชีเดิมๆ ให้เป็นโปรแกรมบัญชีที่เป็นมิตรกับผู้ประกอบการ สามารถทำให้ผู้ไม่รู้บัญชีเข้าใจงบการเงิน และสถานะการทางการเงินขององค์กร ผ่านรูปแบบ Graph, Chart และ Graphic ต่างๆ ที่เข้าใจได้ง่ายอย่างไม่เคยมีมาก่อน

เริ่มต้นการใช้งาน - หลักการทั่วไป
โปรแกรมบัญชี TRCLOUD ถูกออกแบบมาบนพื้นฐานของแนวคิดระบบ Multi-Company กล่าวคือผู้ใช้งานสามารถเพิ่มบริษัทเข้าไปในระบบได้ตามจำนวนที่ต้องการ โดยก่อนที่เริ่มใช้งานระบบเรามีสิ่งสำคัญที่ต้องทำความเข้าใจอยู่ 5 ประการดังต่อไปนี้
- โครงสร้างความสัมพันธ์ระหว่าง Database - Company - User ใน TRCLOUD
- หลักทั่วไปในการค้นหาเอกสาร
- การใช้งาน Autocomplete
- การเพิ่มรายการสินค้า / ชื่อคู่ค้าเข้า Master File อัตโนมัติ
- การเพิ่มรหัสบัญชีเข้าผังบัญชีอัตโนมัติ
1. โครงสร้างความสัมพันธ์ระหว่าง Database - Company - User ใน TRCLOUD [กลับด้านบน]
ในตัวโปรแกรมบัญชี TRCLOUD มีฐานข้อมูลบริษัทฯ และ ฐานข้อมูลผู้ใช้งาน แยกกันอย่างสิ้นเชิง
โดยในหลังบ้านจะมีระบบที่เรียกว่า MAPPER เพื่อจับคู่ว่า USER ใดเข้าใช้งาน COMPANY ใดได้บ้างดังภาพด้านล่าง
| COMPANY | จะถูกสร้างขึ้นได้ใหม่ จาก LORD |
| USER | มี 2 ประเภทคือ LORD (สร้างบริษัทได้) กับ SERF (สร้างบริษัทไม่ได้) |
ดังตัวอย่างแผนภาพด้านล่างสรุปได้ดังนี้
| ADMIN | จะเห็นและเข้า COMPANY1 & COMPANY3 ได้ |
| USER1 | จะเห็นและเข้า COMPANY1 ได้ |
| USER2 | ไม่เห็นและไม่สามารถเข้าบริษัทใดได้เลย |
| USER3 | ไม่เห็นและไม่สามารถเข้าบริษัทใดได้เลย |
| USER4 | จะเห็นและเข้า COMPANY3 ได้ |
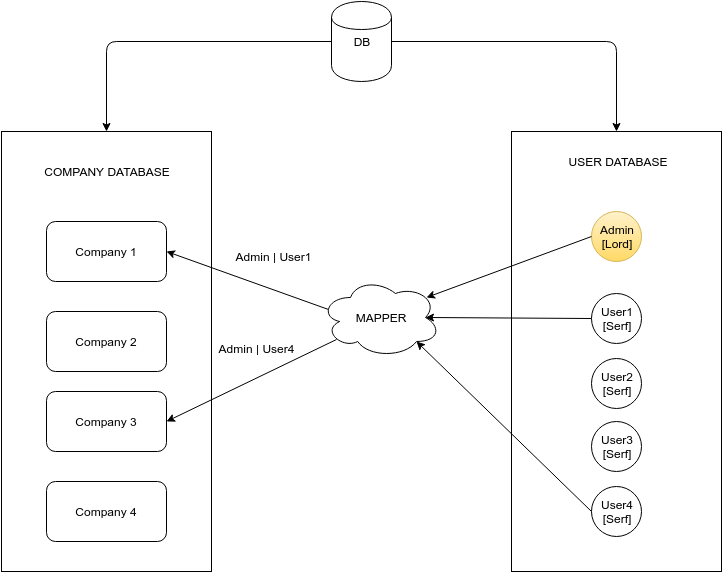
2. หลักทั่วไปในการค้นหาเอกสาร [กลับด้านบน]
ในโปรแกรมบัญชี TRCLOUD เราใช้หลักการค้นหาเอกสารหลักการเดียวกันทั้งระบบ กล่าวคือ ผู้ใช้งานสามารถใส่ คำค้นหา (Keyword) ลงในกล่องค้นหา (1)
และกด ENTER หรือ ปุ่มค้นหา (2) เพื่อให้ระบบค้นหา โดย คำค้นหา จะเป็นส่วนใดส่วนหนึ่งของเลขที่เอกสาร หรือ รายละเอียดประกอบเอกสารก็ได้
** หากต้องการกำหนดช่วงวันที่การค้นหา ให้เลือกใช้ตัวกรองวันที่ (3)
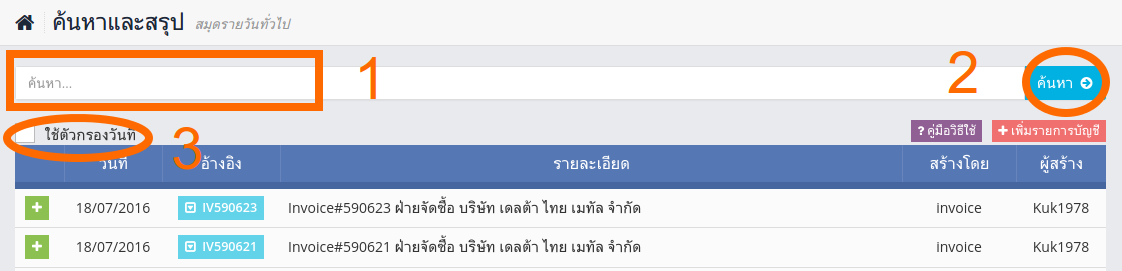
3. การใช้งาน Autocomplete [กลับด้านบน]
ในโปรแกรมบัญชี TRCLOUD ได้มี Build-in ระบบ Autocomplete อยู่ 2 จุดสำคัญดังนี้
1. ระบบ Autocomplete ชื่อลูกค้า Algorithm ในการทำงานของ Autocomplete ในเป็นไปในทำนองเดียวกับการค้นหาหลักของระบบ โดยในทุกๆ เอกสาร ผู้ใช้งานสามารถพิมพ์ส่วนในส่วนหนึ่งของประวัติ ไม่ว่าจะเป็น ชื่อ / องค์กร / ที่อยู่ / เบอร์โทรศัพท์ / Email และอื่นๆ

2. ระบบ Autocomplete สินค้า Algorithm ในการทำงานของ Autocomplete ในเป็นไปในทำนองเดียวกัน โดยในทุกๆ เอกสาร ผู้ใช้งานสามารถพิมพ์ส่วนในส่วนหนึ่งของชื่อสินค้า หรือ รหัสสินค้า ระบบจะทำการคาดเดาให้ดังภาพ
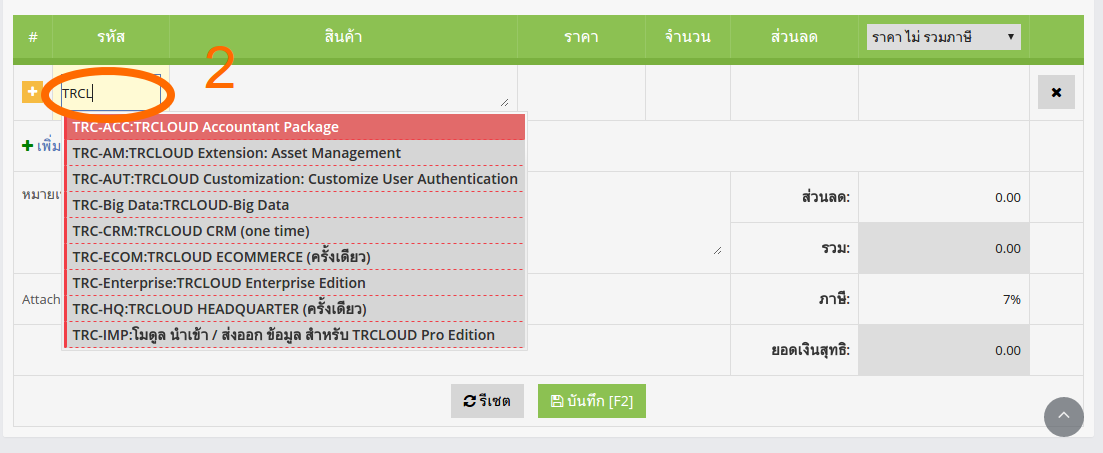
4. การเพิ่มรายการสินค้า / ชื่อคู่ค้าเข้า Master File อัตโนมัติ [กลับด้านบน]
ประเด็นที่ 1: ผู้ใช้งานไม่จำเป็นต้องสร้าง Master File สำหรับรายการสินค้า / ชื่อคู่ค้า ก่อน หากต้องการให้ระบบสร้างระเบียนชื่อคู่ค้าใหม่ ให้ติ๊กถูกในสี่เหลี่ยม (1)
ประเด็นที่ 2: ในขณะเดียวกัน หากต้องการให้ระบบบันทึกรายชื่อสินค้าเข้า Master File เป็นระเบียนสินค้าใหม่ สามารถพิมพ์รายละเอียดเข้าไปในช่อง INPUT
ในสี่เหลี่ยมที่ (2) หาก รหัสสินค้าไม่ซ้ำ กับระเบียนสินค้าเดิม ระบบจะสร้าง รายชื่อสินค้าขึ้นใหม่ใน Master File

5. การเพิ่มรหัสบัญชีเข้าผังบัญชีอัตโนมัติ [กลับด้านบน]
ผู้ใช้งานไม่จำเป็นต้องสร้างผังบัญชีไว้ก่อน แต่สามารถเพิ่มได้ทันทีในกรณีผังบัญชีเดิมไม่มีรหัสบัญชีที่ต้องการในวงกลม (1) ดังภาพ
โดยรูปแบบคือ [รหัสบัญชี]:[ชื่อบัญชี] เช่น
101001:เงินสดย่อย
รหัสบัญชี = 101001 และ
ชื่อบัญชี = เงินสดย่อย
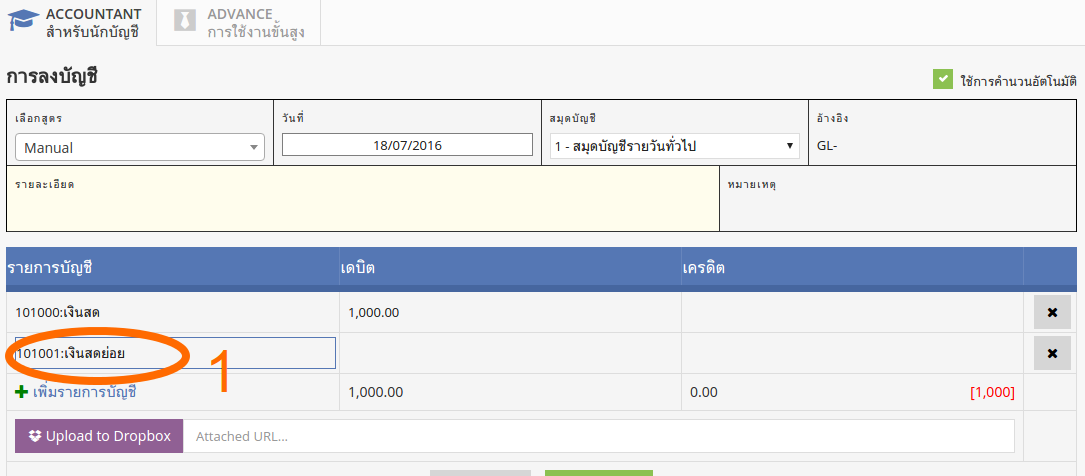
เริ่มต้นการใช้งาน - การเพิ่มบริษัท
หลักจากที่เราได้ทำความเข้าใจหลักการเบื้องต้นของการทำงานของโปรแกรมแล้ว ในบทนี้เราจะเริ่มการสร้างบริษัทขึ้นมาใหม่เพื่อที่จะเริ่มใช้งานจริง โดยมีขั้นตอนดังนี้
1. กดปุ่มขวาบน ในวงกลมที่ 1 และกดเพิ่มบริษัทในวงกลมที่ 2
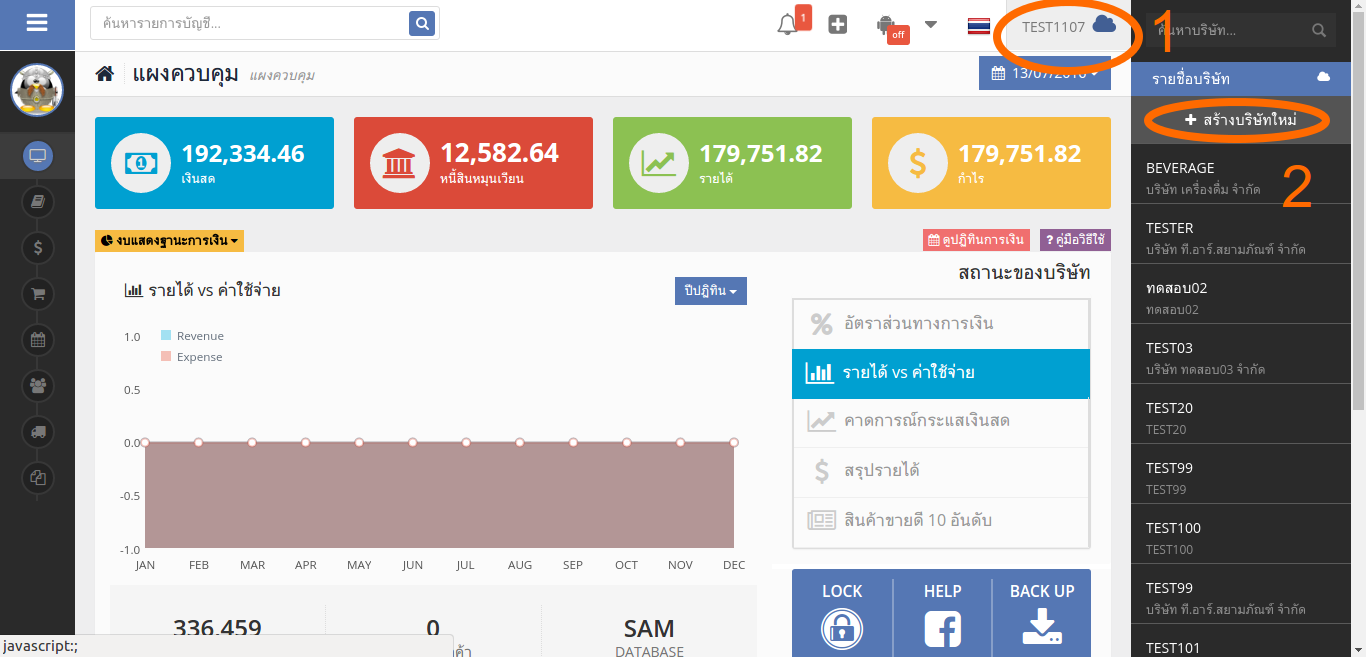
2. กรอกรายละเอียดให้ครบถ้วน โดยใน field ที่มี * คือ field ที่ต้องใส่ให้ครบ
**ชื่อผู้ประกอบการ + เลขผู้เสียภาษีอากร สามารถดูได้ใน ภพ 20
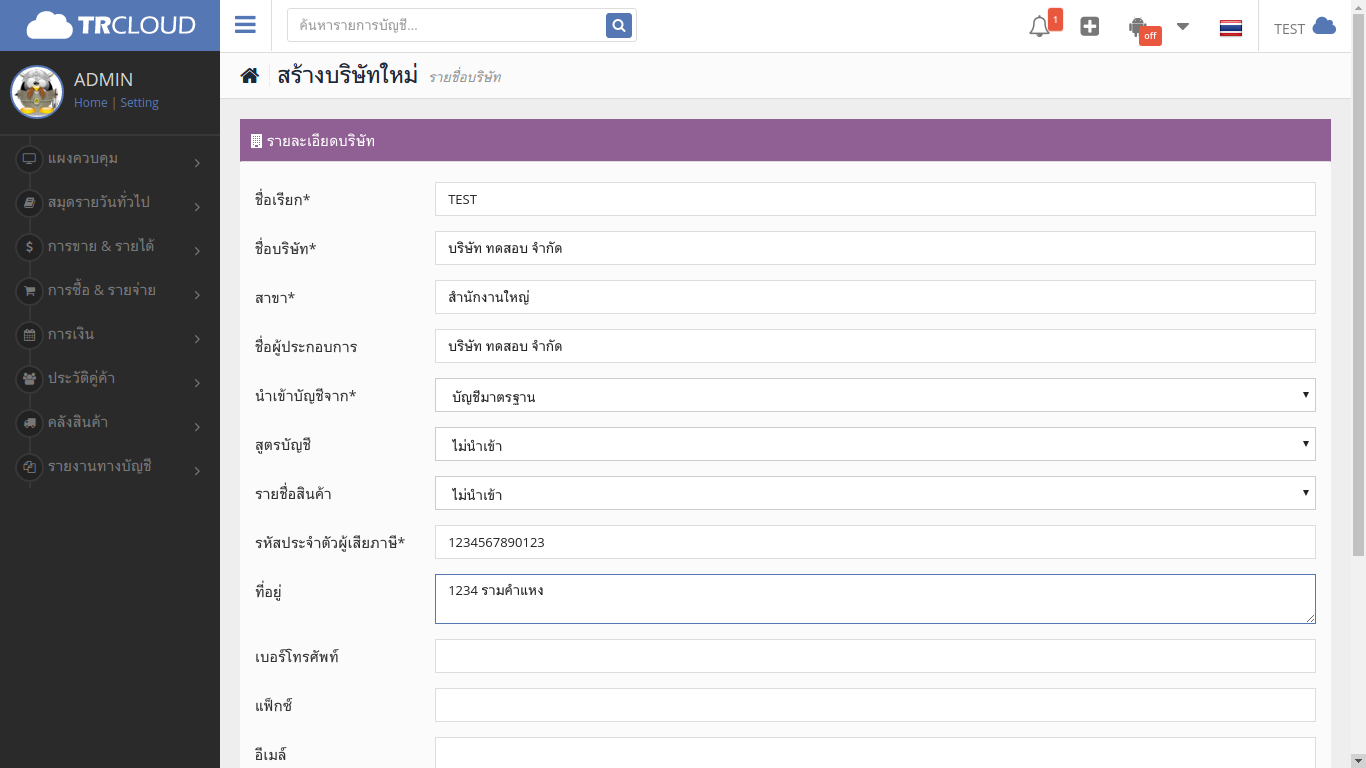
3. เมื่อกรอกจนครบถ้วนกดบันทึกในวงกลมที่ 3
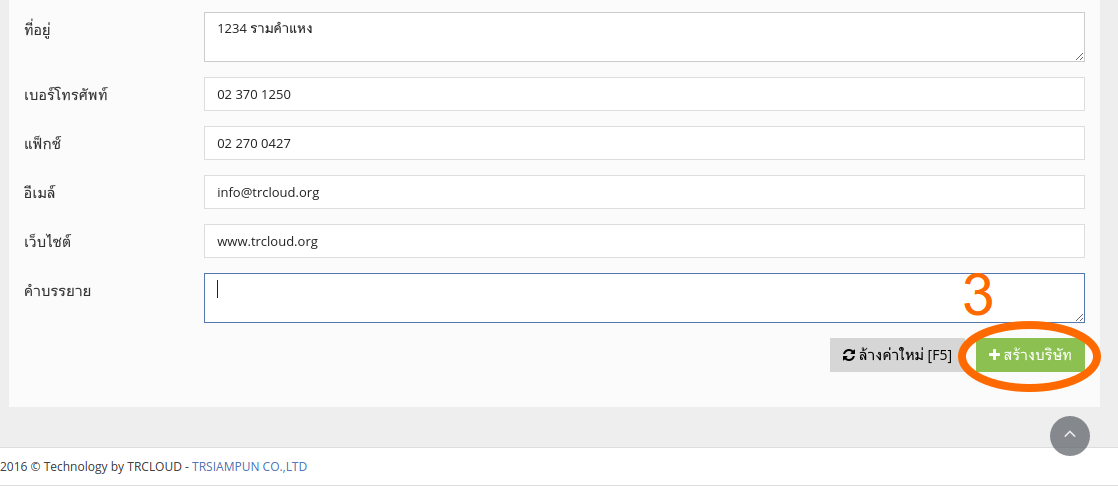
4. รอแถบบันทึกขึ้นจนเต็ม เป็นอันเสร็จสิ้น :)
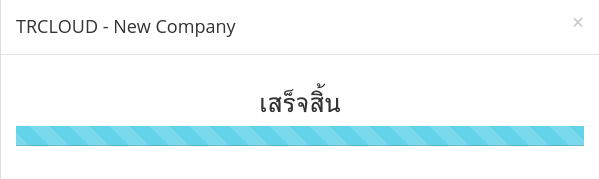
เริ่มต้นการใช้งาน - การเพิ่มผู้ใช้งาน
1. เข้าเมนูในวงกลมที่ 1 -> 2 และกดเพิ่มผู้ใช้งานในวงกลมที่ 3
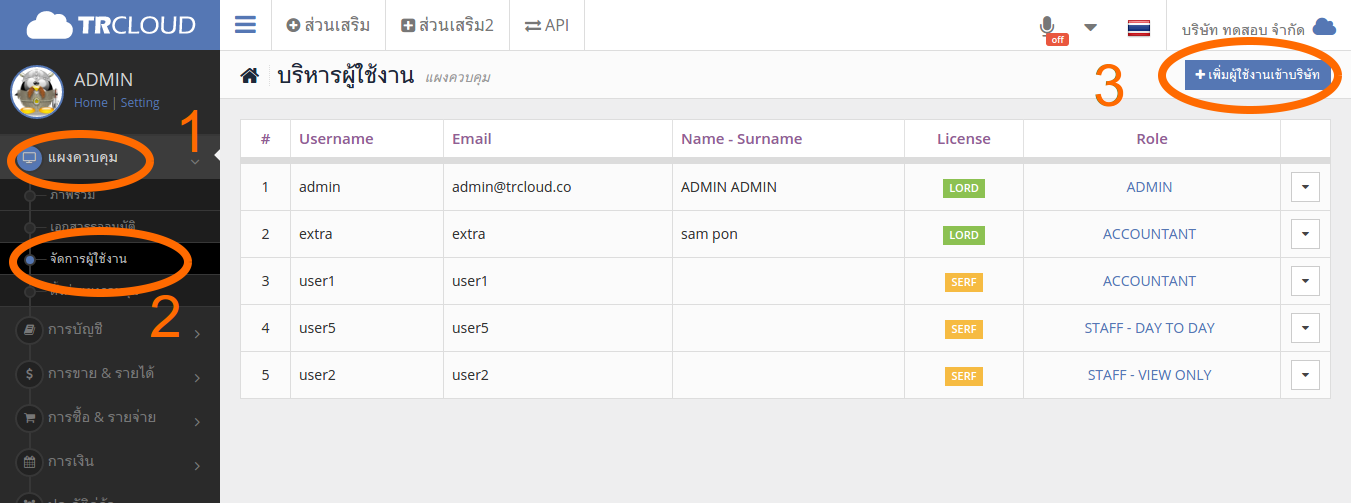
2. ค้นหา user ในระบบโดยพิมพ์คีย์เวิร์ดที่เป็นชื่อ Username/Email ลงในช่องในวงกลมที่ 4 ถ้าไม่ทราบให้กด space 2 ครั้ง
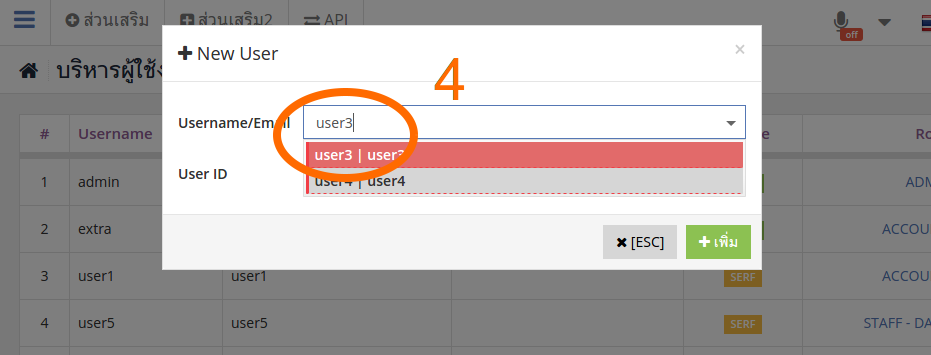
3. เลือก user ที่ต้องการ และระบบจะแสดง ID ขึ้นมาในวงกลมที่ 5 กดเพิ่มในวงกลมที่ 6 เป็นอันเสร็จสิ้น :)
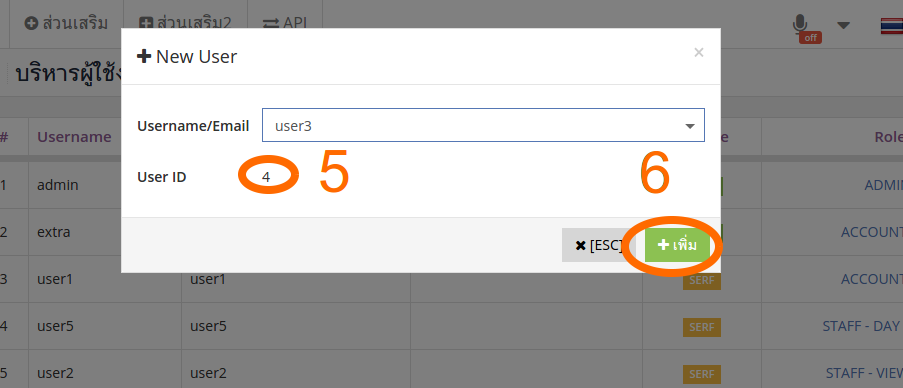
เริ่มต้นการใช้งาน - การเพิ่มผังบัญชี
1. เข้าเมนูผังบัญชี (1) ดังภาพด้านล่าง
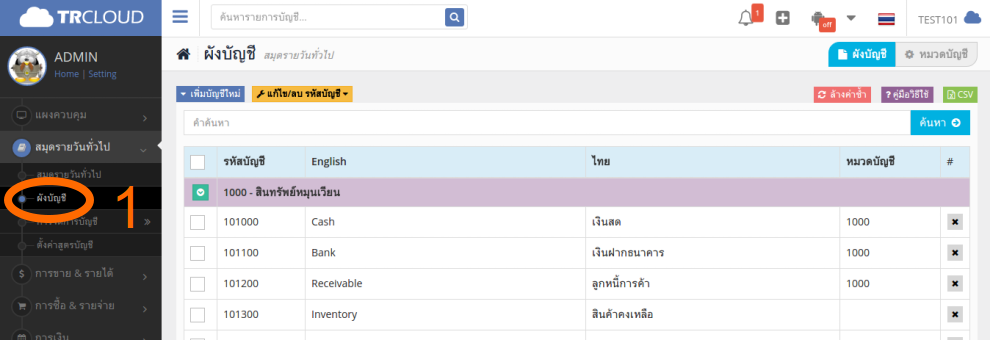
2. กดเพิ่มผังบัญชี (2) หลังจากนั้นให้ COPY ผังบัญชีจาก Excel ที่เราเตรียมไว้ และมา Paste (Ctrl + V) ลงในตารางในสี่เหลี่ยม (3)
ตรวจสอบความถูกต้อง และกด Import ในวงกลม (5)
** รหัสบัญชีจะประกอบด้วย ตัวเลข หรือ มหัพภาค (.) หรือ ยัติภังค์ (-) เท่านั้น

3. ยืนยันการบันทึกผล(4)
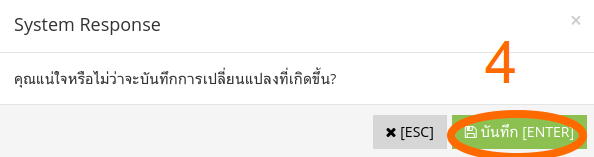
4. รอแถบสีฟ้าขึ้นจนเต็มเป็นอันเสร็จสิ้น :)

เริ่มต้นการใช้งาน - การยกยอดงบการเงิน
1. เข้าเมนูยกยอดงบการเงิน (1)

2. เลือกสมุดบัญชีใน SELECTOR ในสี่เหลี่ยมที่ (2)
==> ใส่คำบรรยายในอธิบายรายการใน INPUT (3)
==> ใส่ ยอดงบดุล ที่ยกมาจากงวดบัญชีก่อนหน้าในตารางที่ (4)
==> กด IMPORT ในวงกลมที่ (5)

3. ยืนยันการบันทึก(6)
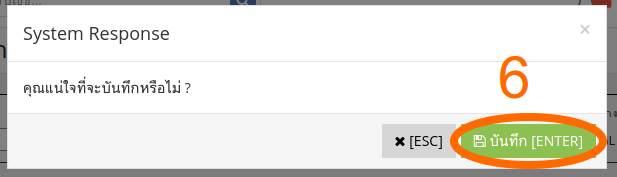
4. รอจนกระทั่งแถบสีฟ้าขึ้นจนเต็ม เป็นอันเสร็จสิ้น :)
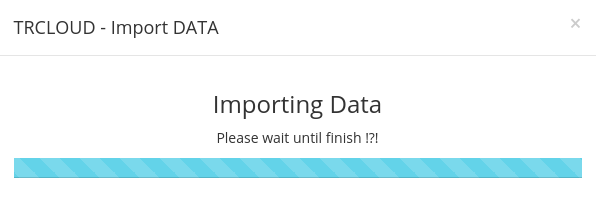
เริ่มต้นการใช้งาน - การตั้งค่าอื่นๆ
การตั้งค่าอื่นๆ คือ การตั้งค่าที่จะทำหรือไม่ทำก็ได้ขึ้นอยู่กับการใช้งานของแต่ละองค์กร โดยหลักมีดังต่อไปนี้
การขาย & รายได้ - WORKFLOW
โปรแกรมบัญชี TRCLOUD ถูกออกแบบมาให้ครอบคลุมงานการออกเอกสารฝั่งการขายไว้ได้อย่างสมบูรณ์ทั้งระบบ โดยเริ่มตั้งแต่ ใบเสนอราคา ไปจนกระทั่ง ใบเสร็จรับเงิน ตามแผนภาพด้านล่าง โดยระบบ TRCLOUD สามารถรองรับธุรกรรมของงานบริการ & งานขายสินค้า ได้เป็นอย่างดี

ใน Workflow ข้างต้นคือการไหลเวียนเอกสารแบบครบทุกขั้นตอนของระบบ อย่างไรก็ดี ผู้ออกแบบระบบ TRCLOUD มีความเข้าใจเป็นอย่างดีว่าธรรมชาติของธุรกรรมสำหรับธุรกิจแต่ละประเภทนั้นมีความแตกต่างกัน ดังนี้แล้ว ระบบ TRCLOUD จึงอนุญาตให้ผู้ใช้งานสามารถข้ามขั้นตอนใน Workflow โดยจะเริ่มจากจุดใดของ Workflow และ ข้ามไปจุดใด หรือ จบที่จุดใดก็ได้ ขึ้นกับความเหมาะสมของลักษณะกิจการ ตัวอย่างเช่น
** D เป็นจุดเกิดภาษีมูลค่าเพิ่ม (TAX POINT)
ซื้อมา-ขายไป (เงินเชื่อ) |
ซื้อมา-ขายไป (เงินสด) |
ซื้อมา-ขายไป (ผ่อนชำระ) |
|---|---|---|
|
กรณีโดยทั่วไป
กรณีขายของหน้าร้าน
|
สมมติว่า N คือจำนวนงวด
|
Ecommerce |
บริการ |
บริการ (ผ่อนชำระ) |
|
|
สมมติว่า N คือจำนวนงวด
|
ดังนี้แล้วจะเห็นได้ว่าตัวโปรแกรมมีความยืดหยุ่นสูง ผู้ใช้งานสามารถดัดแปลงให้เข้ากับลักษณะธุรกรรมของตัวองค์กรได้เอง ขึ้นกับความเหมาะสมและการไหลเวียนเอกสารโดยปกติขององค์กร
การขาย & รายได้ - การใช้งานเอกสาร
จากแผนภาพด้านบนทำให้เราเห็นว่าเรามีประเภทเอกสารที่เกี่ยวข้องกับการขายอยู่ 6 ประเภทหลัก ดังนี้แล้วเราจะแบ่งคู่มือการใช้งานของเอกสารตามแต่ละประเภท ดังต่อไปนี้
ใบเสนอราคา (A) |
ใบสั่งขาย (B) |
ใบแจ้งหนี้ / ใบวางบิล (C) |
|---|---|---|
|
ใบกำกับภาษี / ใบส่งของ (D) |
ใบวางบิล (E) |
ใบเสร็จรับเงิน (F) |
|
|
การขาย & รายได้ - การแปลงเอกสาร
โปรแกรมบัญชี TRCLOUD มีระบบการแปลงเอกสารที่ช่วยอำนวยความสะดวกให้ผู้ใช้งานไม่ต้องทำงานซ้ำซ้อน โดยสามารถดึงข้อมูลจากเอกสารประเภทหนึ่ง มาใส่ลงในเอกสารอีกประเภทหนึ่งได้อย่างอัตโนมัติ โดยตารางความสัมพันธ์ของการแปลงเอกสารมีดังต่อไปนี้
ใบเสนอราคา (A) |
ใบสั่งขาย (B) |
ใบแจ้งหนี้ / ใบวางบิล (C) |
|---|---|---|
ใบกำกับภาษี / ใบส่งของ (D) |
ใบวางบิล (E) |
ใบเสร็จรับเงิน (F) |
|
|
การขาย & รายได้ - รายงานภาษีขาย
รายงานภาษีขาย เป็นรายงานที่กำหนดให้ผู้ประกอบการทะเบียนจัดทำขึ้น เพื่อประโยชน์ในการบันทึกจำนวนภาษีขายของกิจการที่ได้เรียกเก็บจากลูกค้าในแต่ละเดือนภาษี ภาษีขายที่เกิดขึ้นในเดือนใดก็เป็นภาษีขายของเดือนนั้น โดยพิจารณาได้จากวันที่ที่ปรากฏในสำเนาใบกำกับภาษีที่ผู้ประกอบการจดทะเบียนออกให้แก่ลูกค้า แบบของรายงานภาษีขายมีลักษณะคล้ายบัญชีแยกประเภทรายได้จากการประกอบกิจการตามกฎหมายว่าด้วยการบัญชี เพียงแต่มีช่อง “จำนวนเงินภาษีมูลค่าเพิ่ม”เพิ่มขึ้นอีกช่องหนึ่ง
1. เข้าเมนูเพื่อเรียกใช้งานรายงานภาษีขายโดยการกดที่ รายงาน(1) เเละเลือกรายงานภาษีขาย(2)

2.ถ้าเลือกเป็นรายเดือน
2.1เลือกเป็นรายเดือน (3) สามารถเลือกเดือนและปีได้ (4)

2.2 สามารถจัดเรียงเอกสารตามวันที่แและเลขที่เอกสาร (5) หากต้องการ Export เป็น Excel กดปุ่ม CSV (7) และต้องการ PDF ให้กด PDF(8)
** ผู้ใช้งานสามารถเลือกดูรายงานเฉพาะแผนกได้โดยกด "ทุกแผนก" และเลือกแผนก (6)

3ถ้าเลือกเป็นช่วงเวลา
3.1เลือกเป็นช่วงเวลา (3) สามารถปรับช่วงวันที่ได้โดยเปลี่ยนวันที่ใน INPUT (4 / 5)

3.2 สามารถจัดเรียงเอกสารตามวันที่แและเลขที่เอกสาร (6) หากต้องการ Export เป็น Excel กดปุ่ม CSV (8) และต้องการ PDF ให้กด PDF(9)
** ผู้ใช้งานสามารถเลือกดูรายงานเฉพาะแผนกได้โดยกด "ทุกแผนก" และเลือกแผนก (7)

1. เข้าเมนูเพื่อทำการบันทึกบัญชีได้โดย สมุดรายวันทั่วไป (1) -> กดเมนูย่อยสมุดรายวันทั่วไป (2) -> เพิ่มรายการบัญชี (3)
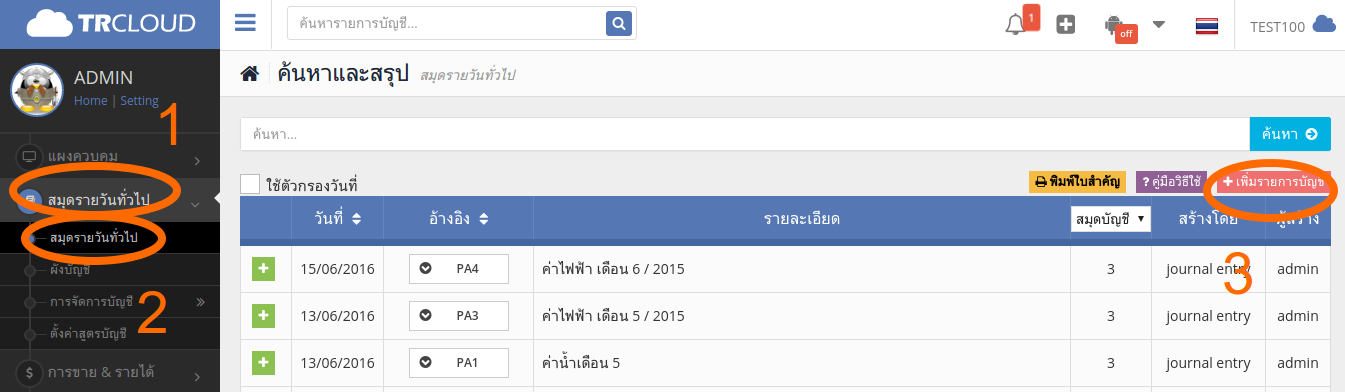
การขาย & รายได้ - เทคนิคการใช้งานขั้นสูง
การซื้อ & รายจ่าย - WORKFLOW
โปรแกรมบัญชี TRCLOUD ถูกออกแบบมาให้ครอบคลุมงานการออกเอกสารฝั่งการจัดซื้ออย่างกระทัดรัด โดยเริ่มตั้งแต่ ใบขอซื้อ ไปจนกระทั่ง ใบเสร็จรับเงิน ตามแผนภาพด้านล่าง
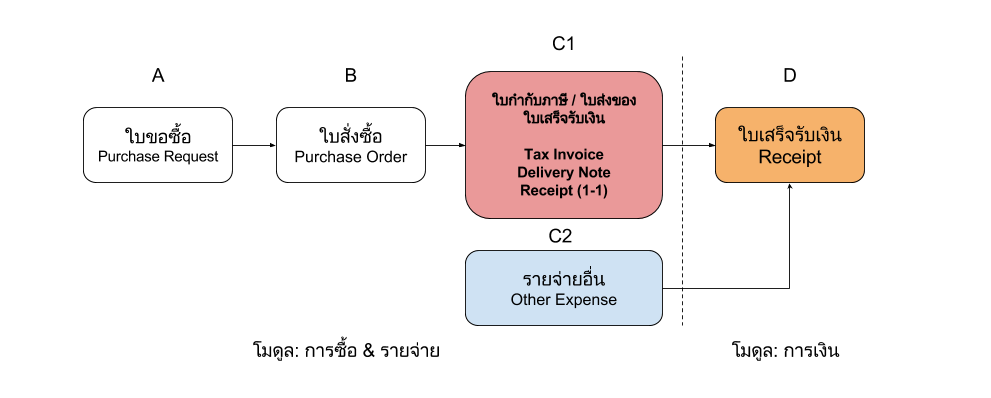
ใน Workflow ข้างต้นคือการไหลเวียนเอกสารแบบครบทุกขั้นตอนของระบบ อย่างไรก็ดี ผู้ออกแบบระบบ TRCLOUD มีความเข้าใจเป็นอย่างดีว่าธรรมชาติของธุรกรรมสำหรับธุรกิจแต่ละประเภทนั้นมีความแตกต่างกัน ดังนี้แล้ว ระบบ TRCLOUD จึงอนุญาตให้ผู้ใช้งานสามารถข้ามขั้นตอนใน Workflow โดยจะเริ่มจากจุดใดของ Workflow และ ข้ามไปจุดใด หรือ จบที่จุดใดก็ได้ ขึ้นกับความเหมาะสมของการควบคุมภายในของกิจการ ตัวอย่างเช่น
** C1 & C2 เป็นจุดเกิดภาษีมูลค่าเพิ่ม (TAX POINT)
ซื้อสินค้า (เงินเชื่อ) |
ซื้อสินค้า (เงินสด) |
รายจ่ายอื่นๆ |
|---|---|---|
|
|
|
ดังนี้แล้วจะเห็นได้ว่าตัวโปรแกรมมีความยืดหยุ่นสูง ผู้ใช้งานสามารถดัดแปลงให้เข้ากับลักษณะการควบคุมภายในของตัวองค์กรได้เอง
การซื้อ & รายจ่าย - การออกเอกสาร
จากแผนภาพด้านบนทำให้เราเห็นว่าเรามีประเภทเอกสารที่เกี่ยวข้องกับการซื้ออยู่ 5 ประเภทหลัก ดังนี้แล้วเราจะแบ่งคู่มือการใช้งานของเอกสารตามแต่ละประเภท ดังต่อไปนี้
ใบขอซื้อ (A) |
ใบสั่งซื้อ (B) |
ใบกำกับภาษี / ใบส่งของ (C1) |
|---|---|---|
|
รายจ่ายอื่น (C2) |
ใบเสร็จรับเงิน (D) |
|
การซื้อ & รายจ่าย - การแปลงเอกสาร
โปรแกรมบัญชี TRCLOUD มีระบบการแปลงเอกสารที่ช่วยอำนวยความสะดวกให้ผู้ใช้งานไม่ต้องทำงานซ้ำซ้อน โดยสามารถดึงข้อมูลจากเอกสารประเภทหนึ่ง มาใส่ลงในเอกสารอีกประเภทหนึ่งได้อย่างอัตโนมัติ โดยตารางความสัมพันธ์ของการแปลงเอกสารมีดังต่อไปนี้
ใบขอซื้อ (A) |
ใบสั่งซื้อ (B) |
ใบกำกับภาษี / ใบส่งของ (C1) |
|---|---|---|
|
|
|
รายจ่ายอื่น (C2) |
ใบเสร็จรับเงิน (D) |
การซื้อ & รายจ่าย - เทคนิคการใช้งานขั้นสูง
คลังสินค้า - การเพิ่มรายการสินค้า
1.เลือกแถบคลังสินค้า และคลิ๊กสรุปรายการสินค้า
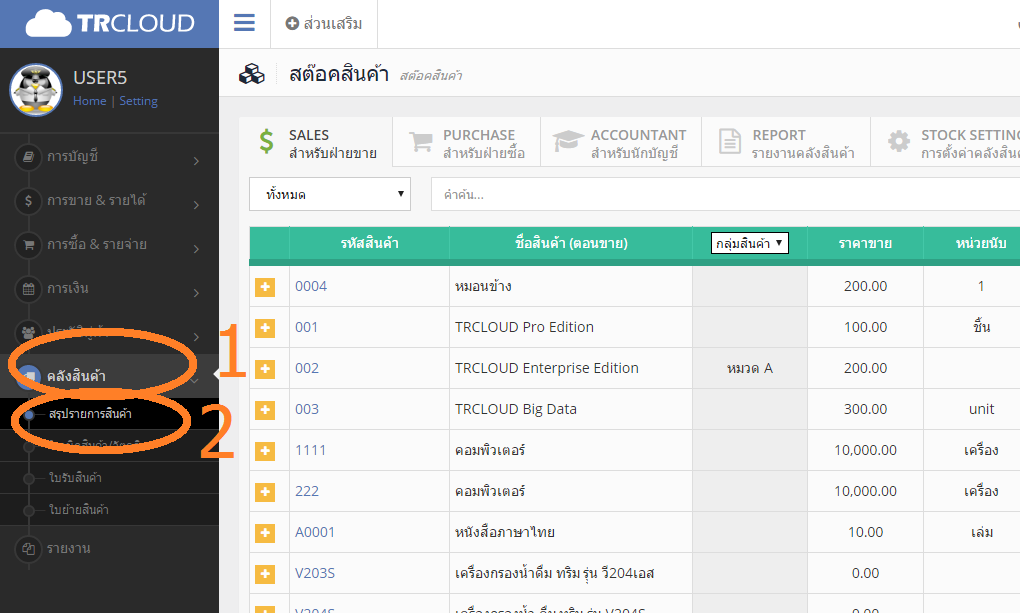
2.เลือก ACTION MENU จะมีแถบขึ้นมาให้คลิ๊กที่เพิ่มรายการสินค้า

3.กรอกรายละเอียดของสินค้าให้ครบสมบูรณ์ในส่วนที่วงไว้คือส่วนทีสำคัญ ยืนยันการบันทึกข้อมูล


4.เพื่อตรวจสอบรายการสินค้าให้คลิ๊กแถบค้นหา ใส่ชื่อ หรือรหัสสินค้า การค้นหาก็จะเป็นดังนี้

คลังสินค้า - การนำเข้ารายการสินค้า ด้วย IMPORT [MINI]
1. เข้าเมนูนำเข้ารายการ โดยเข้าจากเมนูในวงกลมที่ 1 -> 2
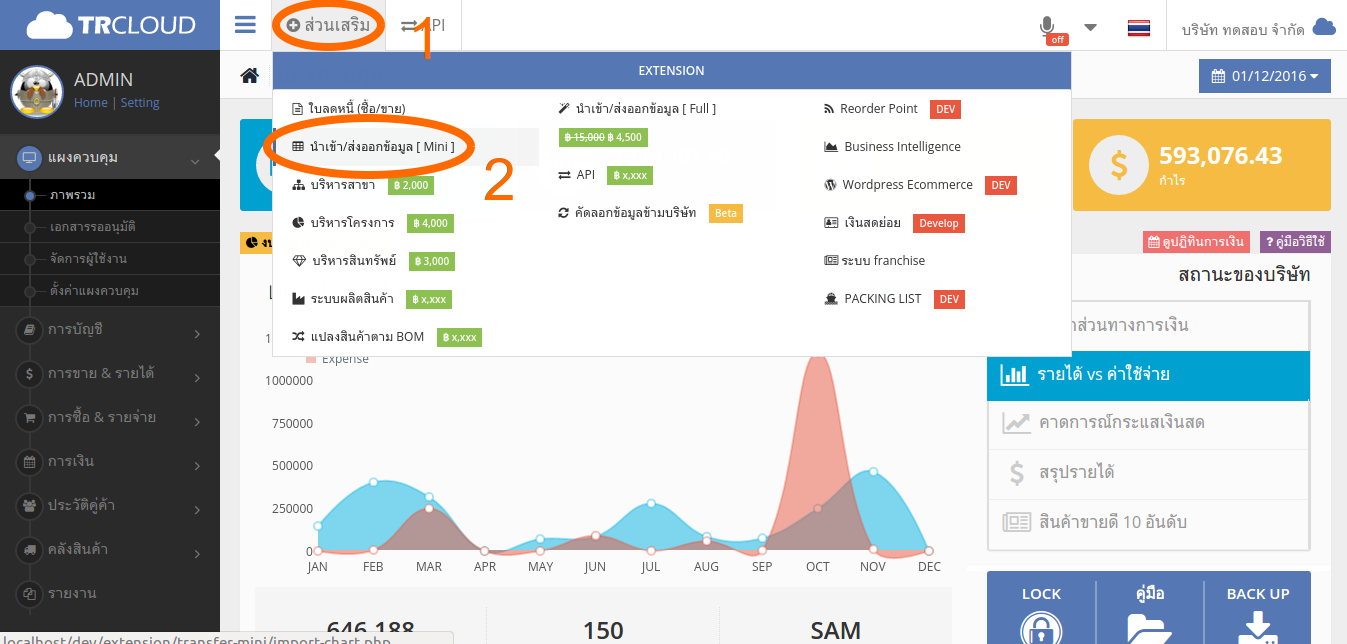
2. เลือกเมนูนำเข้ารายการสินค้า ในวงกลมที่ 3
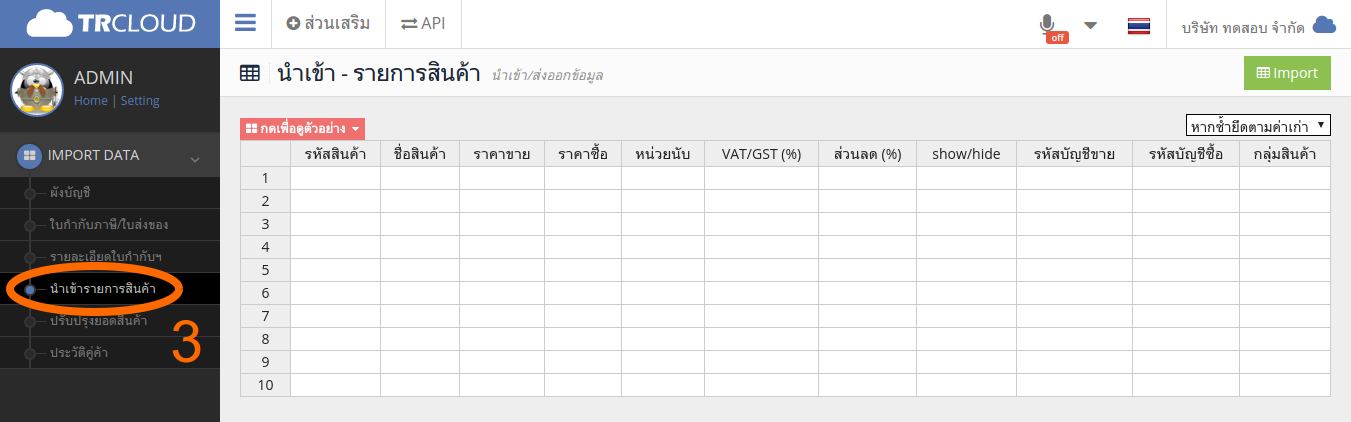
3. คัดลอกข้อมูลสินค้าจาก Excel หรือ โปรแกรม Spread Sheet อื่น จากนั้น กด Ctrl + V เพื่อวางข้อมูลลงในตารางในสี่เหลี่ยมที่ 4 และ กด import ในสี่เหลี่ยมที่ 5 เป็นอันเสร็จสิ้น
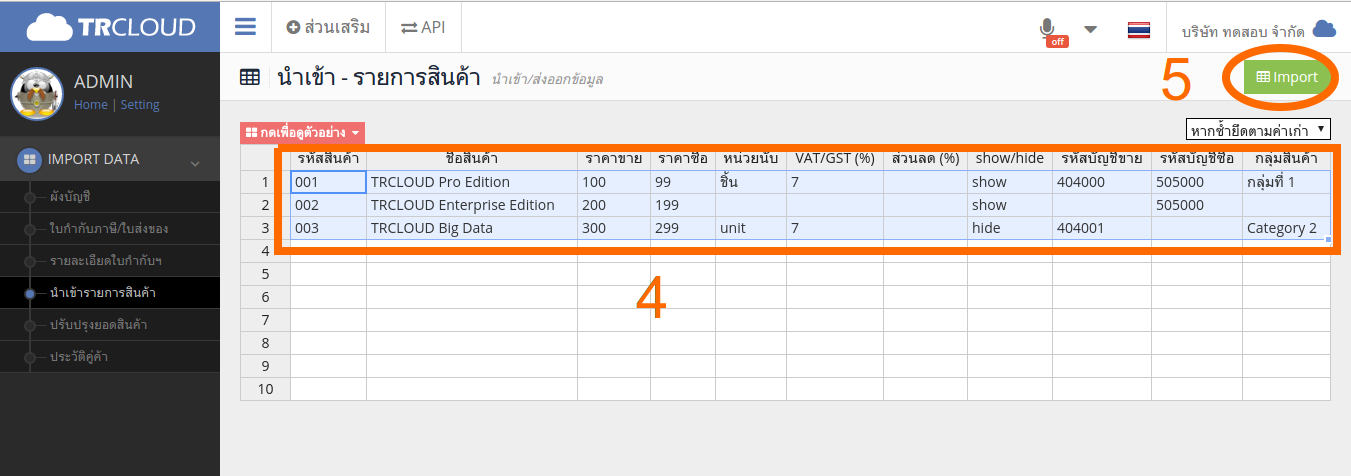
คลังสินค้า - การเบิกสินค้า
1. กดคลังสินค้า ในวงกลมที่ 1 เลือกควบคุมสินค้าในวงกลมที่ 2 จากนั้นเลือกใบเบิกสินค้า/วัตถุดิบในวงกลมที่ 3 ต่อมากด เพิ่มใบเบิกสินค้า/วัตถุดิบ ในวงกลมที่ 4 ตามภาพด้านล่าง

2. กรอกรายละเอียดเอกสารในช่องที่ 5 และกดเลือกสถานะในช่องสี่เหลี่ยมที่ 6 ใส่รายละเอียดสินค้าที่ต้องการจะเบิกในช่องสี่เหลี่ยมที่ 7 เสร็จแล้วกดบันทึกในวงกลมที่ 8

3. กดยืนยันการบันทึกในวงกลมที่ 9 เป็นอันเสร็จสิ้นค่ะ :)

คลังสินค้า - การรับสินค้า
1. เลือกเมนูคลังสินค้าในวงกลมที่ 1 เลือกควบคุมสินค้าในวงกลมที่ 2 แล้วคลิกที่ใบรับสินค้า ในวงกลมที่ 3 ตามภาพด้านล่างค่ะ

2. กดเพิ่มใบรับสินค้าในวงกลมที่ 4
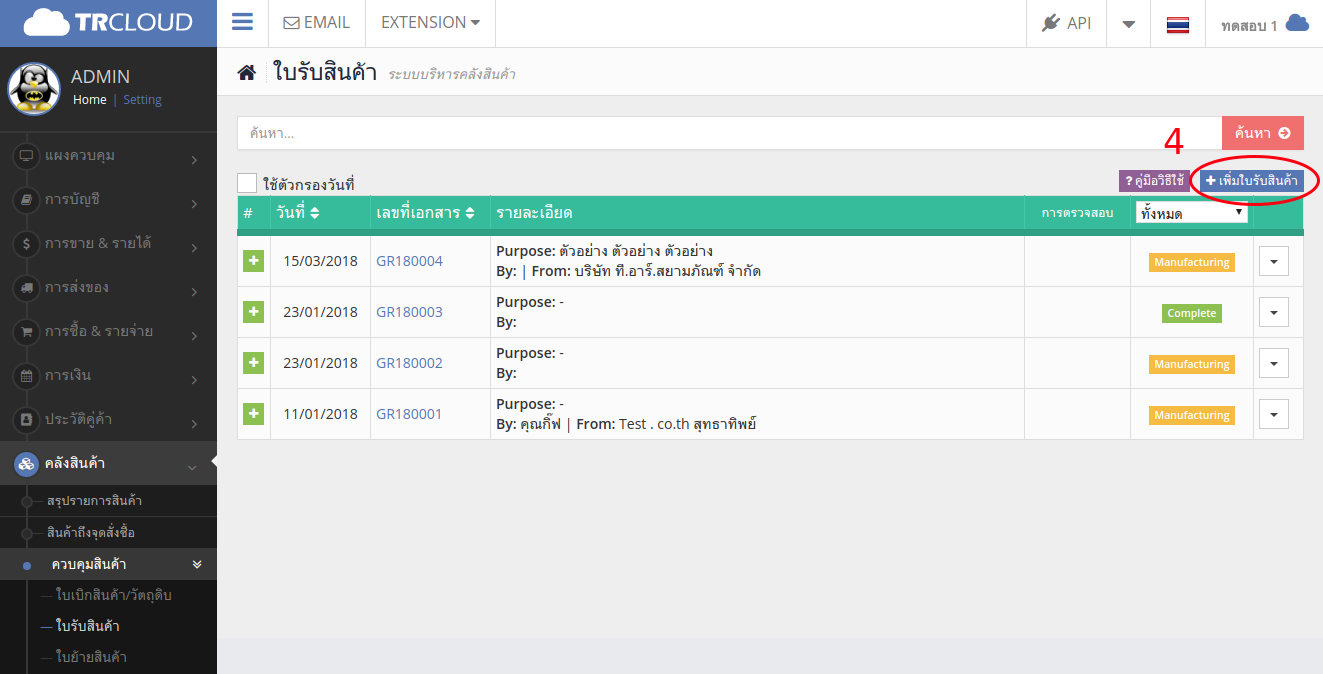
3. กรอกรายละเอียดในช่องสี่เหลี่ยมที่ 5 ให้เลือกสถานะของการรับสินค้าในช่องสี่เหลี่ยมที่ 6 จากนั้นให้ใส่รายละเอียดสินค้าในช่องสี่เหลี่ยมที่ 7 ตรวจสอบให้ครบถ้วนแล้วกดบันทึก ในวงกลมที่ 8 ตามภาพด้านล่าง

4. กดยืนยันการบันทึกอีกครั้งในวงกลมที่ 9 เป็นอันเสร็จสิ้นค่ะ :)

คลังสินค้า - การย้ายสินค้า
1. กดเข้าเมนูคลังสินค้า ในวงกลมที่ 1 กดเลือกควบคุมสินค้าในวงกลมที่ 2จากนั้นเลือกใบย้ายสินค้าในวงกลมที่ 3 ตามภาพด้านล่าง
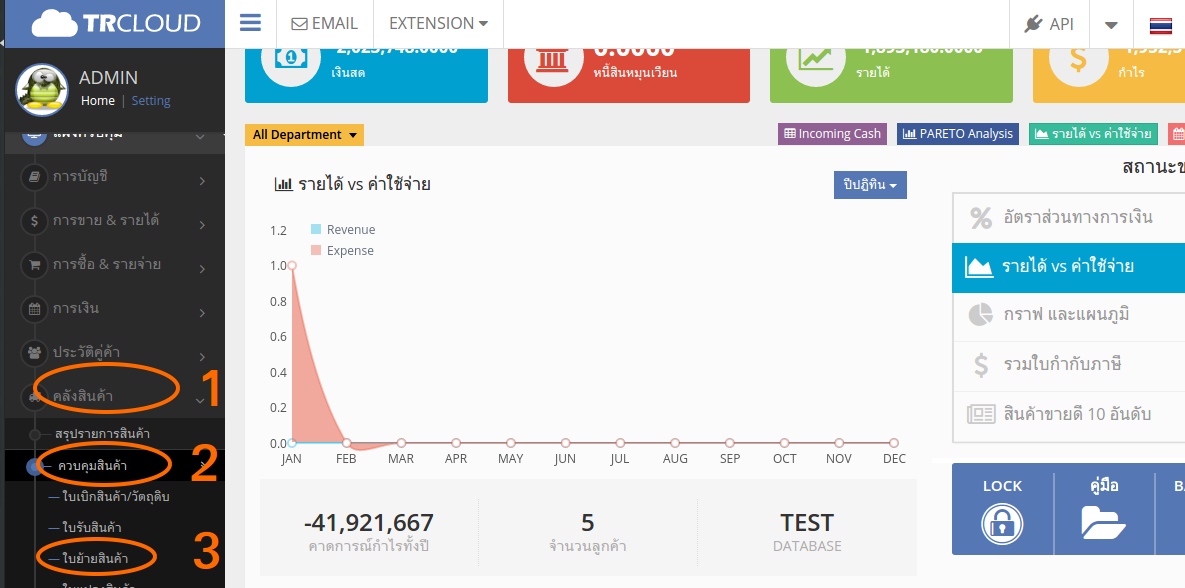
2. กด สร้างรายงานใหม่ ในวงกลมที่ 3 4

3. กรอกชื่อและ รายละเอียด ในช่องที่ 4 จากในนั้นให้เลือกรูปแบบการแสดง กราฟในวงกลมที่ 5 ตามภาพด้านล่าง ในช่องที่ 6 จะเป็นการเลือกนำเข้ารหัสผังบัญชีที่ต้องการนำมาเปรียบเทียบเพื่อแสดงกราฟออกมา ตรวจสอบให้เรียบร้อย จากนั้น กดบันทึกข้อมูล ที่วงกลมที่ 7

4. กดยืนยันการบันทึก อีกครั้งที่ ในช่องที่ 8

การใช้บัญชี GL - การบันทึกบัญชี
การบัญชี หมายถึง กระบวนการจัดการในส่วนของบันทึกรายการทางการค้า ได้แก่ การเขียนบันทึกรายการทางการค้า การจำแนกแยกประเภทหมวดหมู่ทางการค้า การสรุปผลการดำเนินงาน รวมไปถึงการวิเคราะห์และการแปลความหมายข้อมูลของนักบัญชี การตั้งต้นของการบัญชีนั้นเริ่มจากการบันทึกบัญชี (GL) ซึ่งในโปรแกรมบัญชี TRCLOUD นี้เราได้ใช้การบันทึกบัญชีลักษณะ GL เป็นแกนหลักในการทำงานของโปรแกรม มีขั้นตอนวิธีใช้ดังต่อไปนี้
1. เข้าเมนูเพื่อทำการบันทึกบัญชีได้โดย สมุดรายวันทั่วไป (1) -> กดเมนูย่อยสมุดรายวันทั่วไป (2) -> เพิ่มรายการบัญชี (3)
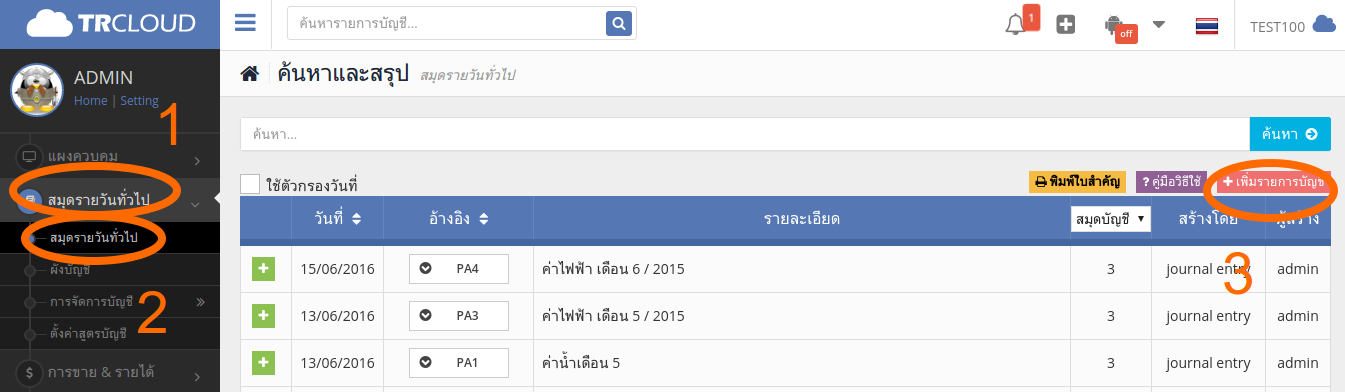
2. เลือกสมุดบัญชี / วันที่ / ลงคำอธิบายรายการในสี่เหลี่ยมที่ (4) ให้เรียบร้อย -> ลงบันทึกบัญชี Dr/Cr ในสี่เหลี่ยมที่ (5) -> กดบันทึกในวงกลมที่ (6)

3. ยืนยันการบันทึกผลในวงกลมที่ (7) เป็นอันเสร็จสิ้น

การใช้บัญชี GL - การพิมพ์ใบสำคัญ (Voucher)
วิธีการเรียกพิมพ์ใบสำคัญรับ / จ่าย ทำได้ 2 ลักษณะดังต่อไปนี้
1. พิมพ์แบบกลุ่ม [กลับด้านบน]
1. เข้าเมนูเพื่อเรียกพิมพ์ใบสำคัญแบบกลุ่มได้โดยการกดที่ สมุดรายวันทั่วไป (1) -> กดเมนูย่อยสมุดรายวันทั่วไป (2)
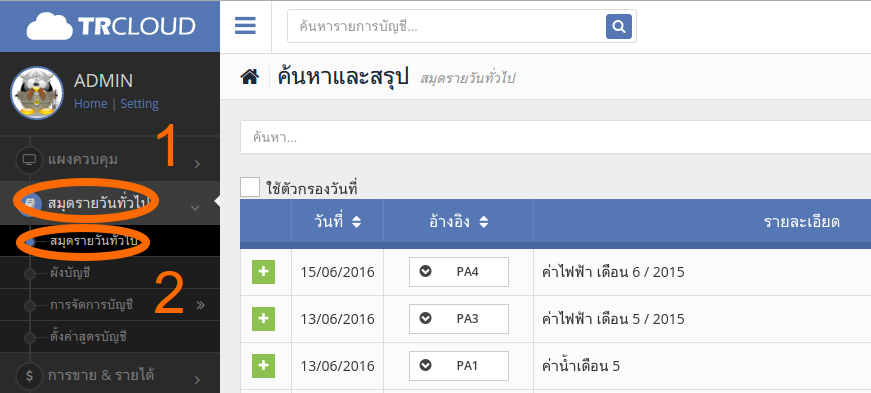
2. กดพิมพ์ใบสำคัญในวงกลมที่ (3) เลือกช่วงวันที่ที่ต้องการพิมพ์ในสี่เหลี่ยมหมายเลข (4) และเลือกสมุดที่จะพิมพ์ในวงกลมที่ (5) และสังให้สร้างรายการในวงกลมที่ (6)
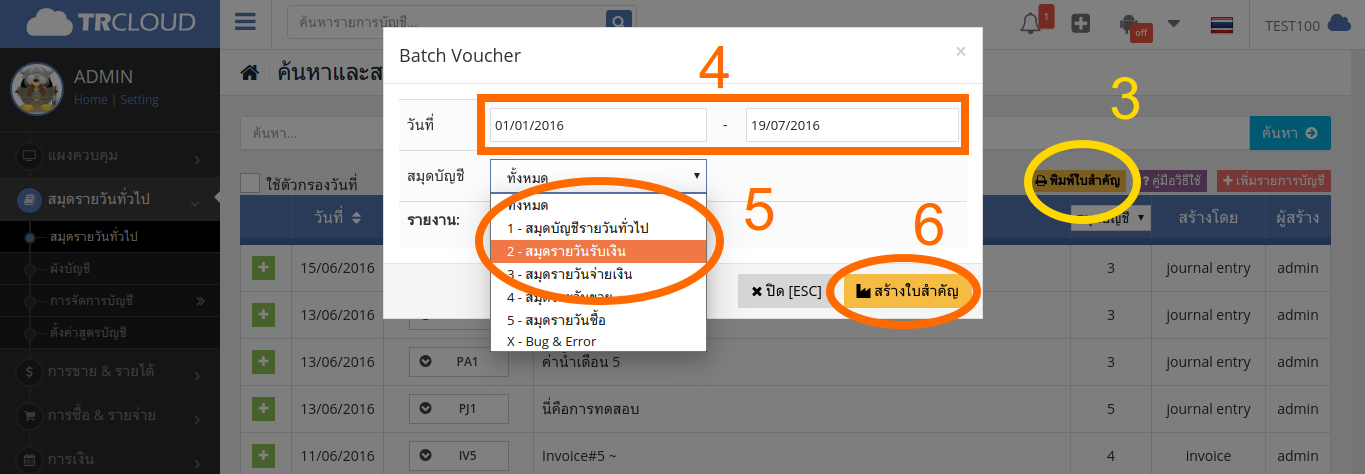
3. กด Link ดังตัวอย่างในวงกลมที่ (7) เพื่อทำการ Download ผลการจัดพิมพ์
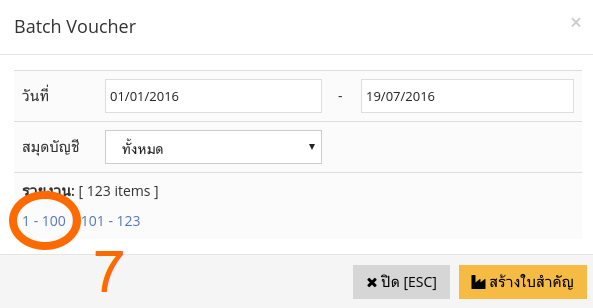
4. ผู้ใช้งานจะได้ผลดังภาพด้านล่าง

2. พิมพ์แบบทีละใบ [กลับด้านบน]
1. เข้าเมนูเพื่อเรียกพิมพ์ใบสำคัญแบบกลุ่มได้โดยการกดที่ สมุดรายวันทั่วไป (1) -> กดเมนูย่อยสมุดรายวันทั่วไป (2)
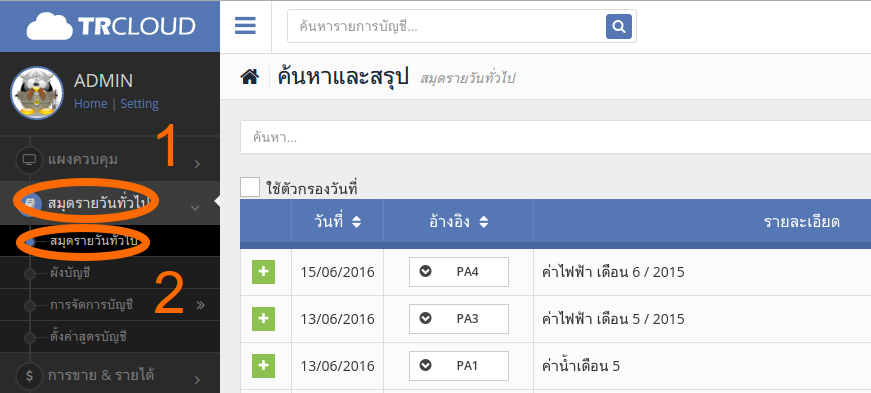
2. กดที่ปุ่มเลขที่เอกสารที่ต้องการพิมพ์ (3) และ สั่งพิมพ์ใบสำคัญ (4)

3. ยืนยันการพิมพ์ใบสำคัญ (5)
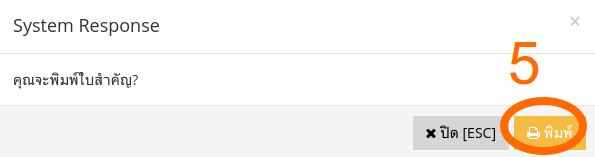
4. ผู้ใช้งานจะได้ผลดังภาพด้านล่าง

รายงาน & งบการเงิน - งบการเงิน
งบการเงิน เป็นรายงานทางบัญชีที่แสดงฐานะการเงิน ผลการดำเนินงานของกิจการ การเปลี่ยนแปลงของเงินสดและส่วนของผู้ถือหุ้น ในรอบปีบัญชีที่ผ่านมา เพื่อใช้ในการตัดสินใจด้านการเงิน โดยในโปรแกรมบัญชี TRCLOUD มีงบการเงินใช้บ่อยประกอบด้วย
1. งบแสดงฐานะการเงิน (งบดุล) [กลับด้านบน]
งบแสดงฐานะการเงิน (Balance Sheet) เป็นงบการเงินแสดงฐานะของกิจการ ณ วันสิ้นรอบระยะเวลาบัญชี (วันสิ้นงวดบัญชี) โดยบริษัททั่วไปจัดทำขึ้นทุกๆ รอบระยะเวลาที่ต่างกัน เช่น 3 เดือน, 6 เดือน, 1 ปี งบดุลแสดงความสัมพันธ์ของทรัพย์สิน หนี้สินและส่วนของเจ้าของ สมการบัญชี (Accounting Equation) ในโปรแกรม TRCLOUD สามารถเรียกดูงบได้ดังนี้
1. เข้าเมนูเพื่อเรียกใช้งานงบแสดงฐานะการเงินได้โดยการกดที่ รายงาน (1) -> กดงบแสดงฐานะการเงิน (2)
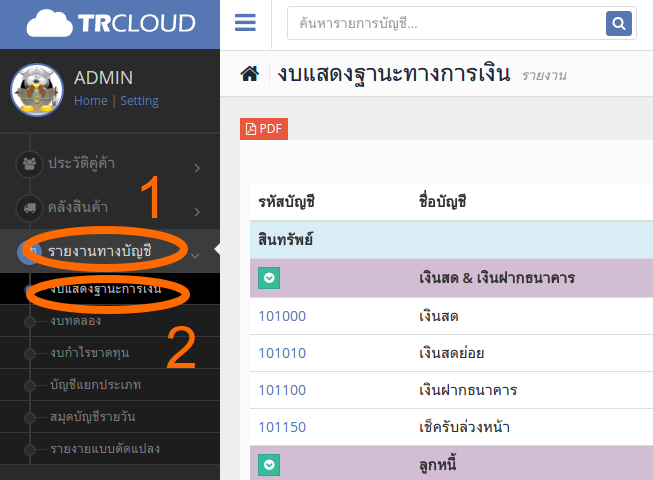
2. สามารถปรับช่วงวันที่ได้โดยเปลี่ยนวันที่ใน INPUT (3) หากต้องการ Export เป็น Excel กดปุ่ม CSV (4) และต้องการ PDF ให้กด PDF (5)
** ผู้ใช้งานสามารถเลือกดูรายงานเฉพาะแผนกได้โดยกด "ทุกแผนก" และเลือกแผนก (6)

2. งบกำไร-ขาดทุน [กลับด้านบน]
งบกำไรขาดทุน (Income Statement) เป็นงบการเงินที่แสดงผลการดำเนินงานของกิจการในช่วงเวลาใดเวลาหนึ่ง เช่น รอบปีบัญชี โดยจะแสดงรายได้ ค่าใช้จ่าย และ กำไรหรือขาดทุนสุทธิ ช่วยให้ผู้ใช้ทราบว่าผลกำไรหรือขาดทุนของกิจการนั้นมาส่วนใด เพื่อปรับปรุงการดำเนินงาน และ คาดการณ์ผลการดำเนินงานในอนาคต
1. เข้าเมนูเพื่อเรียกใช้งานงบกำไรขาดทุนได้โดยการกดที่ รายงาน (1) -> กดงบกำไรขาดทุน (2)

2. สามารถปรับช่วงวันที่ได้โดยเปลี่ยนวันที่ใน INPUT (3 / 4) หากต้องการ Export เป็น Excel กดปุ่ม CSV (5) และต้องการ PDF ให้กด PDF (6)
** ผู้ใช้งานสามารถเลือกดูรายงานเฉพาะแผนกได้โดยกด "ทุกแผนก" และเลือกแผนก (7)
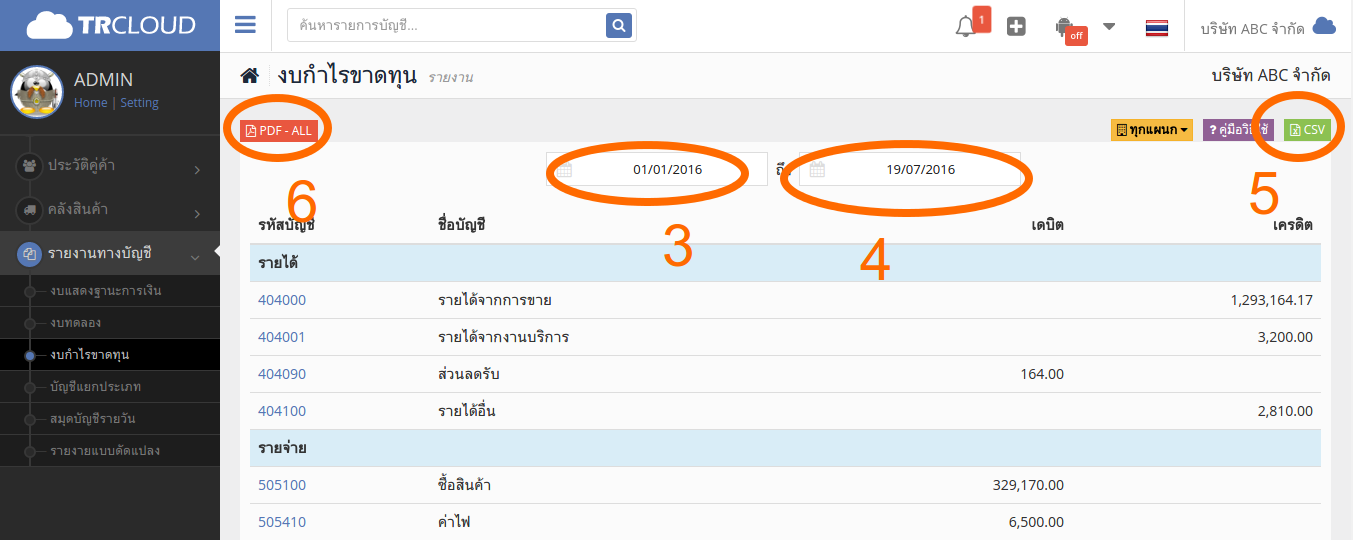
3. งบทดลอง [กลับด้านบน]
งบทดลอง (Trial Balance) งบที่ทำขึ้นเพื่อพิสูจน์ความถูกต้องของการบันทึกบัญชี โดยการบันทึกบัญชีดังกล่าวคือสิ่งที่เกิดขึ้นในสมุดรายวันทั่วไป โดยเช็คว่าผลรวมด้านเดบิตเท่ากับผลรวมด้านเครดิตของทุกๆบัญชีหรือไม่
1. เข้าเมนูเพื่อเรียกใช้งานงบทดลองได้โดยการกดที่ รายงาน (1) -> กดงบทดลอง (2)

2. สามารถปรับช่วงวันที่ได้โดยเปลี่ยนวันที่ใน INPUT (3 / 4) หากต้องการ Export เป็น Excel กดปุ่ม CSV (5)
** ผู้ใช้งานสามารถเลือกดูรายงานเฉพาะแผนกได้โดยกด "ทุกแผนก" และเลือกแผนก (6)
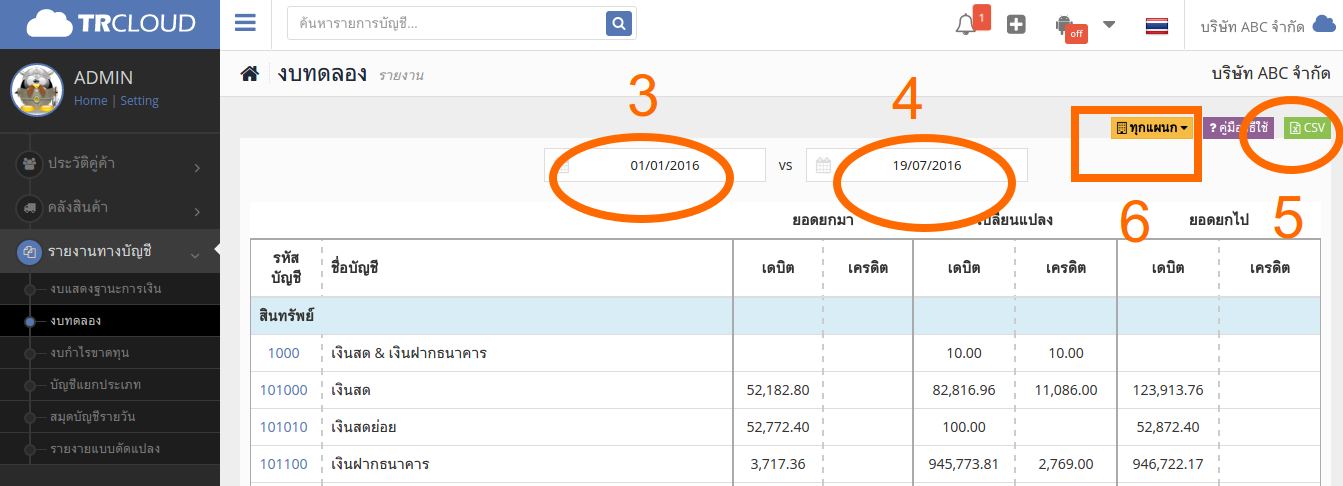
รายงาน & งบการเงิน - บัญชีแยกประเภท
สมุดบัญชีแยกประเภท เป็นสมุดบัญชีขั้นปลายซึ่งจะบันทึกต่อจากสมุดบัญชีขั้นต้น จะช่วยในการจัดประเภทของบัญชีให้เป็นหมวดหมู่เพื่อสะดวกในการนำข้อมูลไปใช้ในการสรุปผลการดำเนินงาน และฐานะทางการเงินของกิจการในแต่ละงวดบัญชี โดยในโปรแกรมบัญชี TRCLOUD เราสามารถเรียกดูบัญชีแยกประเภทได้ ดังนี้
1. เข้าเมนูเพื่อเรียกใช้งานงบได้โดยการกดที่ รายงาน (1) -> กด บัญชีแยกประเภท (2)
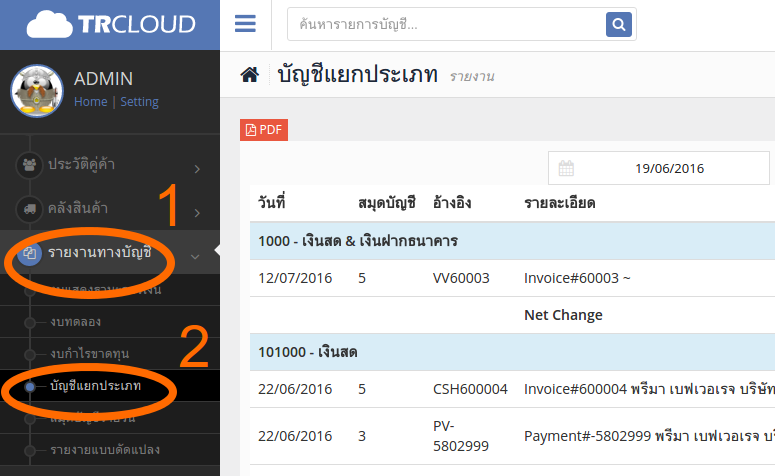
2. สามารถปรับช่วงวันที่ได้โดยเปลี่ยนวันที่ใน INPUT (3 / 4) หากต้องการ Export เป็น Excel กดปุ่ม CSV (5) และต้องการ PDF ให้กด PDF (6)
** ผู้ใช้งานสามารถเลือกดูรายงานเฉพาะแผนกได้โดยกด "ทุกแผนก" และเลือกแผนก (7)
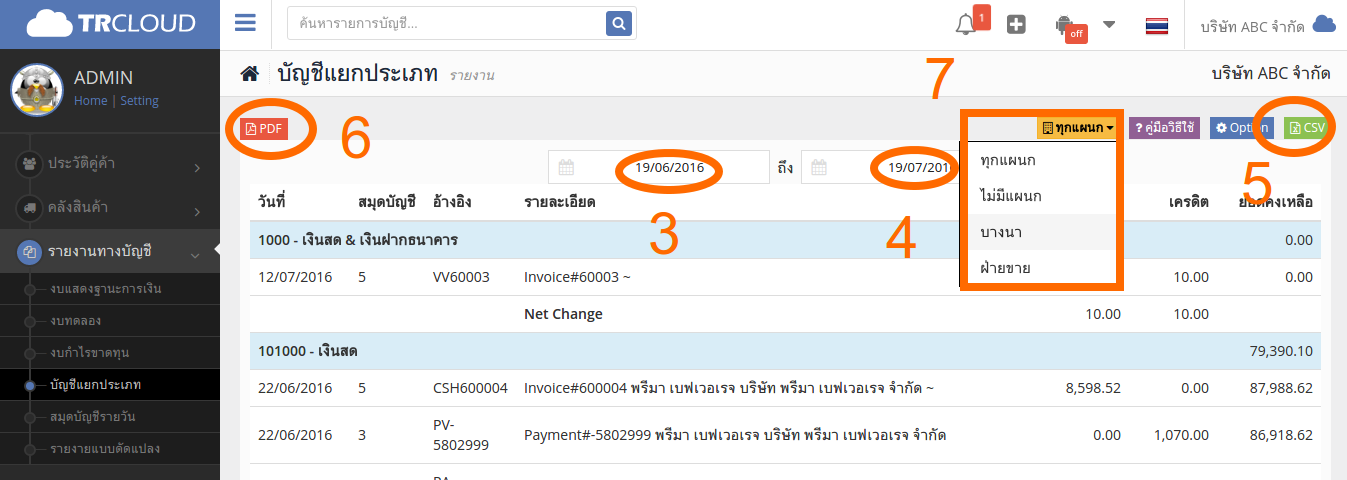
รายงาน & งบการเงิน - รายงานอื่นๆ
Thank you so much!
ขอบคุณอีกครั้งสำหรับความไว้วางใจในโปรแกรมบัญชี TRCLOUD สำหรับผู้ที่ทำธุรกิจ Ecommerce, ร้านค้าออนไลน์, ร้านอาหาร, ซื้อมา-ขายไป, หรืองานบริการ และต้องการที่จะใช้โปรแกรมบัญชี TRCLOUD ในการเชื่อมต่อระบบบัญชีเข้ากับ ระบบอื่นๆ ของคุณ สามารถดูได้ใน คู่มีอสำหรับ DEVELOPER
หากมีข้อแนะนำ หรือ อยากให้เราเพิ่มฟังก์ชั่นอะไรสามารถติดต่อได้ที่ www.trcloud.co
